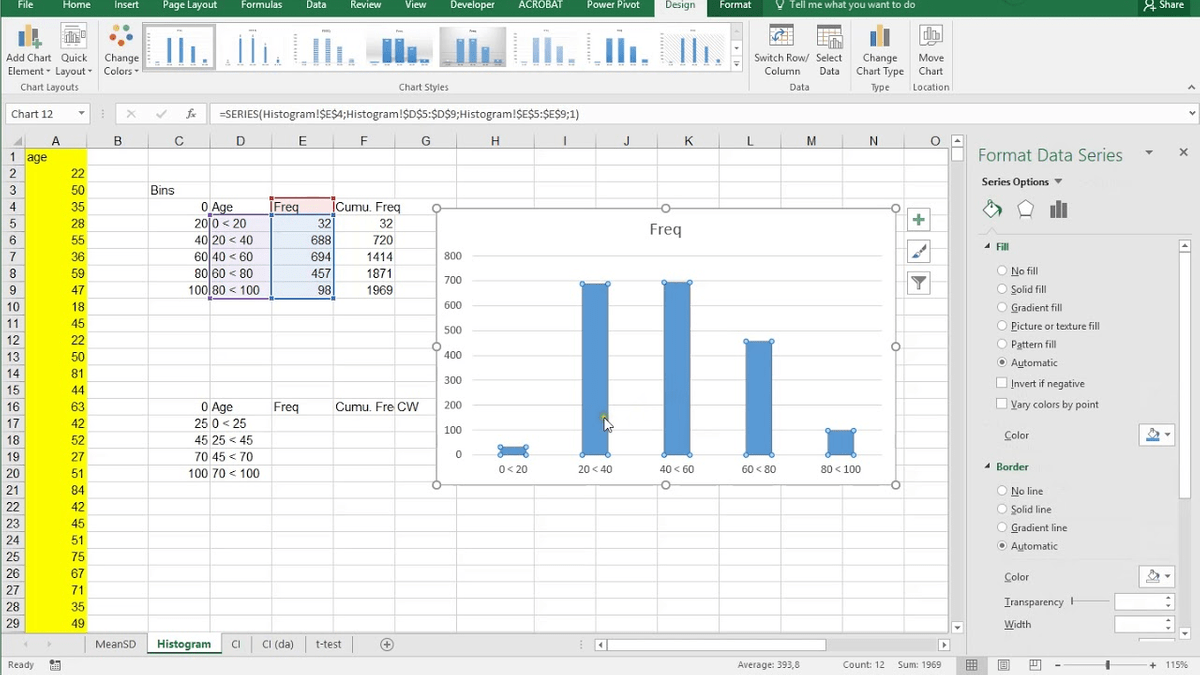Click on the Histogram button in the Charts group.Ĥ. Select the data you want to create a histogram for.Ģ. To access the Bin Size dialog box, follow these steps:ġ. This dialog box allows us to specify the number of bins we want to use and the size of each bin. To do this, we need to use the Bin Size dialog box. Now that we understand what a bin is, let’s move on to changing the bin size in Excel histograms. The height of each bar in the histogram represents the frequency of data points within that bin. For example, if you have a set of data ranging from 0 to 100 and you want to create a histogram with 10 bins, each bin would represent a range of 10 values (0-9, 10-19, 20-29, etc.). A bin is a range of values that are grouped together to create a bar in the histogram. To begin, let’s first understand what a bin is in a histogram. In this article, we will discuss how to change the bin size in Excel histograms using the Bin Size dialog box. The bin size determines the width of each bar in the histogram and can greatly affect the overall appearance and accuracy of the chart. However, one of the most important aspects of creating a histogram is choosing the right bin size. They allow you to see the distribution of your data and identify any patterns or trends that may be present. Histograms are a great way to visualize data in Excel.
Using the Bin Size Dialog Box in Excel Histogram